自定义动画
编写: allenlsy - 原文: https://developer.android.com/training/material/animations.html
Material Design中的动画对用户的动作进行反馈,并提供在整个交互过程中的视觉连续性。Material 主题为按钮和Activity切换提供一些默认的动画,Android 5.0 (API level 21) 及以上版本支持自定义这些动画并创建新动画:
- 触摸反馈
- 圆形填充
- Activity 切换动画
- 曲线形动作
- 视图状态变换
自定义触摸反馈
Material Design中的触摸反馈,是在用户与UI元素交互时,提供视觉上的即时确认。按钮的默认触摸反馈动画使用了新的RippleDrawable类,它在按钮状态变换时产生波纹效果。
大多数情况下,你需要在你的 XML 文件中设定视图的背景来实现这个功能:
?android:attr/selectableItemBackground用于有界Ripple动画?android:attr/selectableItemBackgroundBorderless用于越出视图边界的动画。它会被绘制在最近的且不是全屏的父视图上。
Note:
selectableItemBackgroundBorderless是 API level 21 新加入的属性
另外,你可以使用ripple元素在XML资源文件中定义一个 RippleDrawable。
你可以给RippleDrawable赋予一个颜色。要改变默认的触摸反馈颜色,使用主题的android:colorControlHighlight 属性。
更多信息,参见RippleDrawable类的API文档。
使用填充效果(Reveal Effect)
填充效果在UI元素出现或隐藏时,为用户提供视觉连续性。ViewAnimationUtils.createCircularReveal()方法可以使用一个附着在视图上的圆形,显示或隐藏这个视图。
要用此效果显示一个原本不可见的视图:
// previously invisible view
View myView = findViewById(R.id.my_view);
// get the center for the clipping circle
int cx = (myView.getLeft() + myView.getRight()) / 2;
int cy = (myView.getTop() + myView.getBottom()) / 2;
// get the final radius for the clipping circle
int finalRadius = myView.getWidth();
// create and start the animator for this view
// (the start radius is zero)
Animator anim =
ViewAnimationUtils.createCircularReveal(myView, cx, cy, 0, finalRadius);
anim.start();
要用此效果隐藏一个原本可见的视图:
// previously visible view
final View myView = findViewById(R.id.my_view);
// get the center for the clipping circle
int cx = (myView.getLeft() + myView.getRight()) / 2;
int cy = (myView.getTop() + myView.getBottom()) / 2;
// get the initial radius for the clipping circle
int initialRadius = myView.getWidth();
// create the animation (the final radius is zero)
Animator anim =
ViewAnimationUtils.createCircularReveal(myView, cx, cy, initialRadius, 0);
// make the view invisible when the animation is done
anim.addListener(new AnimatorListenerAdapter() {
@Override
public void onAnimationEnd(Animator animation) {
super.onAnimationEnd(animation);
myView.setVisibility(View.INVISIBLE);
}
});
// start the animation
anim.start();
自定义Activity切换效果
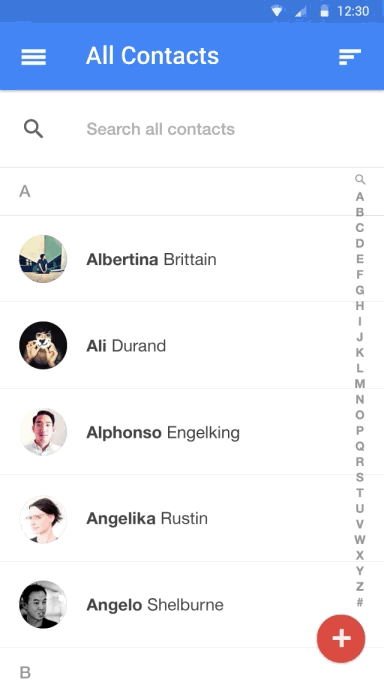
Material Design中的Activity切换,当不同Activity之间拥有共有元素,则可以通过不同状态之间的动画和形变提供视觉上的连续性。你可以为共有元素设定进入和退出Activity时的自定义动画。
- 入场变换决定视图如何入场。比如,在爆炸式入场变换中,视图从场外飞到屏幕中央。
- 出场变换决定视图如何退出。比如,在爆炸式出场变换中,视图从屏幕中央飞出场外。
- 共有元素的变换决定一个共有视图在两个Activity之间如何变换。比如,如果两个activity有同一张图片,但是放在不同位置,以及拥有不同大小,变更图片 变换会流畅的把图片移到相应位置,同时缩放图片大小。
Android 5.0 (API level 21) 支持这些入场和退出变换:
- 爆炸 - 把视图移入或移出场景的中间
- 滑动 - 把视图从场景边缘移入或移出
- 淡入淡出 - 通过改变透明度添加或移除元素
任何继承于 Visibility 类的变换,都支持被用于入场或退出变换。更多信息,请参见 Transition 类的API文档。
Android 5.0 (API level 21) 还支持这些共有元素变换效果:
- changeBounds - 对目标视图的外边界进行动画
- chagneClipBounds - 对目标视图的附着物的外边界进行动画
- changeTransform - 对目标视图进行缩放和旋转
- changeImageTransform - 对目标图片进行缩放
当你在应用中进行activity 变换时,默认的淡入淡出效果会被用在进入和退出activity的过程中。
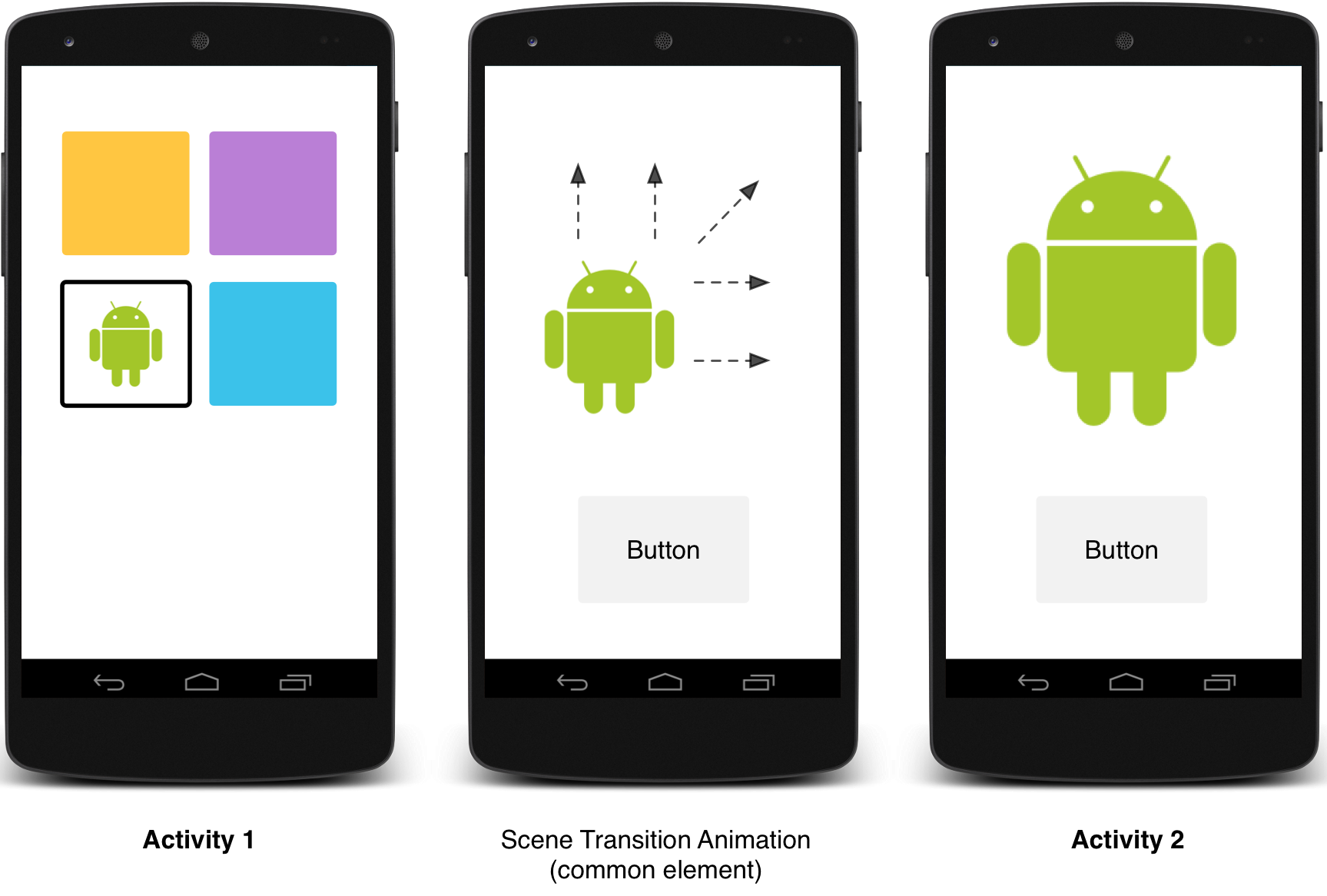
自定义切换
首先,当你继承Material主题的style时,要通过android:windowContentTransitions属性来开启窗口内容变换功能。你也可以在style定义中声明进入、退出和共有元素切换:
<style name="BaseAppTheme" parent="android:Theme.Material">
<!-- enable window content transitions -->
<item name="android:windowContentTransitions">true</item>
<!-- specify enter and exit transitions -->
<item name="android:windowEnterTransition">@transition/explode</item>
<item name="android:windowExitTransition">@transition/explode</item>
<!-- specify shared element transitions -->
<item name="android:windowSharedElementEnterTransition">
@transition/change_image_transform</item>
<item name="android:windowSharedElementExitTransition">
@transition/change_image_transform</item>
</style>
例子中的change_image_transform 切换定义如下:
<!-- res/transition/change_image_transform.xml -->
<!-- (see also Shared Transitions below) -->
<transitionSet xmlns:android="http://schemas.android.com/apk/res/android">
<changeImageTransform/>
</transitionSet>
changeImageTransform 元素对应 ChangeImageTransform 类。更多信息,请参见 Transition类的API文档。
要在代码中启用窗口内容切换,调用Window.requestFeature()函数:
// inside your activity (if you did not enable transitions in your theme)
getWindow().requestFeature(Window.FEATURE_CONTENT_TRANSITIONS);
// set an exit transition
getWindow().setExitTransition(new Explode());
要声明变换类型,就要在Transition对象上调用以下函数:
Window.setEnterTransition()Window.setExitTransition()Window.setSharedElementEnterTransition()Window.setSharedElementExitTransition()
setExitTransition() 和 setSharedElementExitTransition() 函数为activity定义了退出变换效果。setEnterTransition() 和 setSharedElementEnterTransition() 函数定义了进入activity的变换效果。
要获得切换的全部效果,你必须在出入的两个activity中都开启窗口内容切换。否则,调用的activity会使用退出效果,但是接着你会看到一个传统的窗口切换(比如缩放或淡入淡出)。
要尽早开始入场切换,可以在被调用的Activity上使用Window.setAllowEnterTransitionOverlap() 。它可以使你拥有更戏剧性的入场切换。
使用切换启动一个Activity
如果你开启Activity入场和退出效果,那么当你在用如下方法开始Activity时,切换效果会被应用:
startActivity(intent,
ActivityOptions.makeSceneTransitionAnimation(this).toBundle());
如果你为第二个Activity设定了入场变换,变换也会在activity开始时被启用。要在开始另一个acitivity时禁用变换,可以给bundle的选项提供一个null对象:
启动一个拥有共用元素的Activity
要在两个拥有共用元素的activity间进行切换动画:
- 在主题中开启窗口内容切换
- 在style中定义共有元素切换
- 将切换定义为一个XML 资源文件
- 使用
android:transitionName属性在两个layout文件中给共有元素赋予同一个名字 - 使用
ActivityOptions.makeSceneTransitionAnimation()方法
// get the element that receives the click event
final View imgContainerView = findViewById(R.id.img_container);
// get the common element for the transition in this activity
final View androidRobotView = findViewById(R.id.image_small);
// define a click listener
imgContainerView.setOnClickListener(new View.OnClickListener() {
@Override
public void onClick(View view) {
Intent intent = new Intent(this, Activity2.class);
// create the transition animation - the images in the layouts
// of both activities are defined with android:transitionName="robot"
ActivityOptions options = ActivityOptions
.makeSceneTransitionAnimation(this, androidRobotView, "robot");
// start the new activity
startActivity(intent, options.toBundle());
}
});
对于用代码编写的共有动态视图,使用View.setTransitionName()方法来在两个activity中定义共有元素。
要在第二个activity结束时进行逆向的场景切换动画,调用Activity.finishAfterTransition()方法,而不是Activity.finish()。
开始一个拥有多个共有元素的Activity
要在拥有多个共有元素的activity之间使用变换动画,就要用android:transitionName属性在两个layout中定义这个共有元素(或在两个Activity中使用View.setTransitionName()方法),再创建ActivityOptions对象:
ActivityOptions options = ActivityOptions.makeSceneTransitionAnimation(this,
Pair.create(view1, "agreedName1"),
Pair.create(view2, "agreedName2"));
使用曲线动画
Material Design中的动画可以表示为基于时间插值和空间移动模式的曲线。在Android 5.0 (API level 21)以上版本中,你可以为动画定义时间曲线和曲线动画模式。
PathInterpolator类是一个基于贝泽尔曲线或Path对象的新的插值方法。插值方法 是一个定义在 1x1 正方形中的曲线函数图像,其始末两点分别在(0,0)和(1,1),一个用构造函数定义的控制点。你也可以使用XML资源文件定义一个插值方法:
<pathInterpolator xmlns:android="http://schemas.android.com/apk/res/android"
android:controlX1="0.4"
android:controlY1="0"
android:controlX2="1"
android:controlY2="1"/>
Material Design标准中,系统提供了三种基本的曲线:
@interpolator/fast_out_linear_in.xml@interpolator/fast_out_slow_in.xml@interpolator/linear_out_slow_in.xml
你可以将一个PathInterpolator对象传给Animator.setInterpolator()方法。
ObjectAnimator类有一个新的构造函数,使你可以沿一条路径使用多个属性来在坐标系中进行变换。比如,以下animator(动画器,译者注)使用一个Path对象来改变一个试图的X和Y属性:
ObjectAnimator mAnimator;
mAnimator = ObjectAnimator.ofFloat(view, View.X, View.Y, path);
...
mAnimator.start();
基于视图状态改变的动画
StateListAnimator 类是你可以定义在视图状态改变启动的Animator(动画器,译者注)。以下例子展示如何在XML文件中定义StateListAnimator:
<!-- animate the translationZ property of a view when pressed -->
<selector xmlns:android="http://schemas.android.com/apk/res/android">
<item android:state_pressed="true">
<set>
<objectAnimator android:propertyName="translationZ"
android:duration="@android:integer/config_shortAnimTime"
android:valueTo="2dp"
android:valueType="floatType"/>
<!-- you could have other objectAnimator elements
here for "x" and "y", or other properties -->
</set>
</item>
<item android:state_enabled="true"
android:state_pressed="false"
android:state_focused="true">
<set>
<objectAnimator android:propertyName="translationZ"
android:duration="100"
android:valueTo="0"
android:valueType="floatType"/>
</set>
</item>
</selector>
要把视图改变Animator关联到一个视图,就要在XML资源文件的selector元素上定义一个Animator,并把此Animator赋值给视图的 android:stateListAnimator 属性。要想在Java代码中将状态列表Animator赋值给视图,使用AnimationInflater.loadStateListAnimator() 函数,并用View.setStateListAnimator()函数把Animator赋值给你的视图。
当你的主题继承于Material Theme的时候,Button默认会有一个Z值动画。为了避免Button的Z值动画,设定它的android:stateListAnimator属性为@null。
AnimatedStateListDrawable类使你可以创建一个在视图状态变化之间显示动画的drawable。有一些Android 5.0系统组件默认已经使用了这些动画。下面的例展示如何在XML资源文件中定义AnimatedStateListDrawable:
<!-- res/drawable/myanimstatedrawable.xml -->
<animated-selector
xmlns:android="http://schemas.android.com/apk/res/android">
<!-- provide a different drawable for each state-->
<item android:id="@+id/pressed" android:drawable="@drawable/drawableP"
android:state_pressed="true"/>
<item android:id="@+id/focused" android:drawable="@drawable/drawableF"
android:state_focused="true"/>
<item android:id="@id/default"
android:drawable="@drawable/drawableD"/>
<!-- specify a transition -->
<transition android:fromId="@+id/default" android:toId="@+id/pressed">
<animation-list>
<item android:duration="15" android:drawable="@drawable/dt1"/>
<item android:duration="15" android:drawable="@drawable/dt2"/>
...
</animation-list>
</transition>
...
</animated-selector>
动画矢量 Drawables
矢量Drawable是可以无损缩放的。AnimatedVectorDrawable类是你可以操作矢量Drawable。
你通常在3个XML文件中定义动画矢量Drawable:
- 在
res/drawable/中用<vector>定义一个矢量drawable - 在
res/drawable/中用<animated-vector>定义一个动画矢量drawable - 在`res/anim/'中定义一个或多个Animator
动画矢量drawable可以用在<group>和<path>元素的属性上。<group>元素定义了一些path或者subgroup,<path>定义了一条被绘画的路径。
当你想要定义一个动画的矢量drawable时,使用android:name 属性来为group和path赋值一个唯一的名字(name),这样你可以通过animator的定义找到他们。比如:
<!-- res/drawable/vectordrawable.xml -->
<vector xmlns:android="http://schemas.android.com/apk/res/android"
android:height="64dp"
android:width="64dp"
android:viewportHeight="600"
android:viewportWidth="600">
<group
android:name="rotationGroup"
android:pivotX="300.0"
android:pivotY="300.0"
android:rotation="45.0" >
<path
android:name="v"
android:fillColor="#000000"
android:pathData="M300,70 l 0,-70 70,70 0,0 -70,70z" />
</group>
</vector>
动画矢量drawable的定义是通过name属性来找到视图组(group)和路径(path)的:
<!-- res/drawable/animvectordrawable.xml -->
<animated-vector xmlns:android="http://schemas.android.com/apk/res/android"
android:drawable="@drawable/vectordrawable" >
<target
android:name="rotationGroup"
android:animation="@anim/rotation" />
<target
android:name="v"
android:animation="@anim/path_morph" />
</animated-vector>
动画的定义代表ObjectAnimator或者AnimatorSet对象。例子中第一个animator将目标组旋转了360度。
<!-- res/anim/rotation.xml -->
<objectAnimator
android:duration="6000"
android:propertyName="rotation"
android:valueFrom="0"
android:valueTo="360" />
第二个animator将矢量drawable的路径从一个形状(morph)变形到另一个。两个路径都必须是可以形变的:他们必须有相同数量的命令,每个命令必须有相同数量的参数
<!-- res/anim/path_morph.xml -->
<set xmlns:android="http://schemas.android.com/apk/res/android">
<objectAnimator
android:duration="3000"
android:propertyName="pathData"
android:valueFrom="M300,70 l 0,-70 70,70 0,0 -70,70z"
android:valueTo="M300,70 l 0,-70 70,0 0,140 -70,0 z"
android:valueType="pathType" />
</set>
更多信息,请参考AnimatedVectorDrawable)的API指南。